Membuat Efek Meteor Di Photoshop
Membuat Efek Meteor di PhotoShop - Hari ini utak atik photoshop lagi. Jika beberpa waktu yang lau aku membagikan tutorial photoshop perihal Manipulasi Foto Dengan Efek Summer Scene Menggunakan Photoshop, kali ini aku akan share tutorial photoshop yang berkesan extreme yang pernah aku pelajari juga dari psdbox.com, Ya! cara menciptakan imbas meteor di photoshop. Ok, kita mulai saja.

STEP 1
Buka gambar Gedung dan ubah ukurannya menjadi Width 2000 px dan Height 1330 px. Lalu buatlah dua Duplicate Layer, Dupliacte Layer pertama dengan nama “ORIGINAL” dan Dupliacte Layer kedua “TOP-LESS”. Kemudian Sembunyikan bab atas gedung pada layer “TOP-LESS” menggunakan Clone Stamp Tool (S) dan Patch Tool (J).
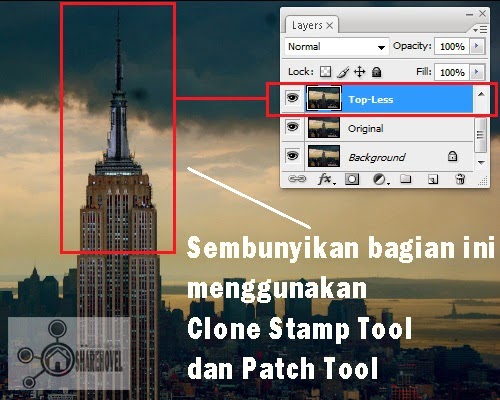
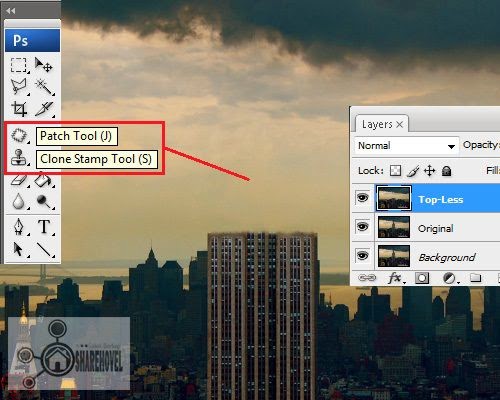
Tambahakan Layer Mask pada layer “TOP-LESS”, kemudian gunakan beberapa jenis Brush Tool (B) dan buatlah struktur kira-kira ibarat gambar dibawah.
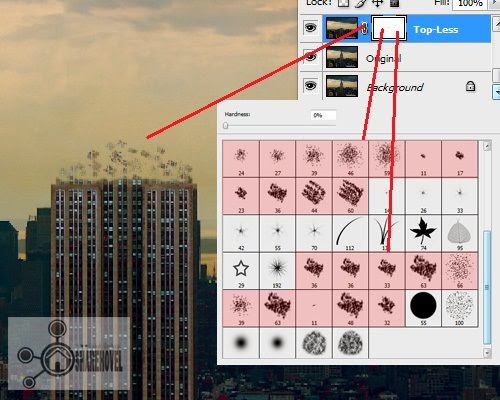
Non-aktifkan Indicates Layer Visibility pada layer “TOP-LESS” dan silahkan seleksi bab atas gedung pada layer “ORIGINAL” memakai Pen Tool (P) kemudian Copy (Ctrl + C) bab yang telah diseleksi tersebut. Selanjutnya buatlah layer gres atau New Layer (Ctrl + Shift + N) dengan nama layer “TOP” diatas layer “TOP-LESS” dan Paste-kan (Ctrl + V) bab atas gedung yang telah diseleksi dan di copy tadi.
STEP 4 Aktifkan kembali Indicates Layer Visibility pada layer “TOP”, selanjutnya miringkan bab atas gedung pada layer “TOP” memakai Free Transform Tool (Ctrl + T) ibarat teladan pada gambar dibawah ini.
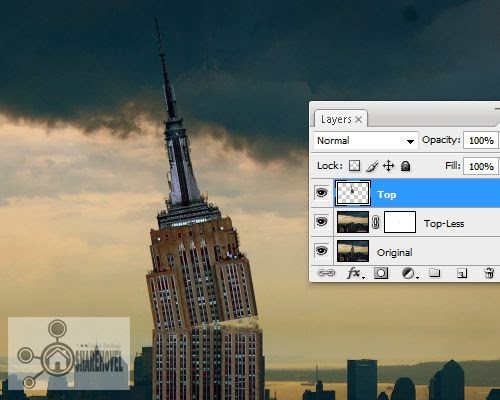
Sekarang kita akan menghancurkan bab atas gedung pada layer “TOP” memakai Lasso Tool (L) untuk menyeleksi beberapa bab dengan skala kecil. Setelah menyeleksi, klik kanan kemudian pilih Layer Via Cut sehingga bab yang telah diseleksi menjadi layer baru. Setelah itu atur posisinya memakai Free Transform Tool (Ctrl + T) (*perlu diperhatikan, sebelum melaksanakan “layer via cut” pastikan anda menentukan layer “TOP”). Lihat teladan gambar dibawah ini, alasannya hasil hasil dari Layer Via Cut membentuk layer dengan jumlah layer yang banyak, maka aku satukan layer-layer tersebut ke dalam sebuah Group yang aku beri nama “SERPIHAN”.

Tambahkan Layer Mask pada layer “TOP” kemudian gunakan Brush Tool (B) (seperti pada STEP 2) untuk menghancurkan beberapa bagian. Masukan juga gambar Grunge Texture dan letakkan diatas layer “TOP”, kemudian tambahkan Clipping Mask dan ubah blending mode nya menjadi Overlay.


Tambahkan gambar Media_Militia_Particles023.jpg, kemudian atur posisi dan ukurannya memakai Free Transform Tool (Ctrl + T) dan letakkan kedalam grup “SERPIHAN” yang telah dibentuk pada Step 5.
STEP 8 Ok, kini kita akan menciptakan meteor, pertama buat layer gres (CTRL + Shit + N) dengan nama “METEOR” diatas layer grup “SERPIHAN”. Kemudian buatlah sebuah pola ibarat kerikil memakai Lasso Tool (L). Selanjutnya pastikan warna foreground dan background anda yaitu hitam dan putih, kemudian masuk ke sajian Filter > Render > Clouds kemudian Filter > Render > Difference Clouds.

Masuk ke sajian Filter > Sketch > Bas Relief, kemudian atur Detail nya menjadi 15, Smoothness kira-kira 2 atau 3. Jangan lupa untuk mengatur Light Direction, disini aku menentukan Right untuk Light Dirrection-nya.

Kita sudah mempunyai batu, dan selanjutnya kita akan mengubahnya menjadi kerikil meteor dengan menambahkan beberapa efek. Sekarang tambahkan Layer Style ibarat Inner Gow, Bavel and Emboss, dan Gradient Overlay pada layer “METEOR” kemudian atur masing-masing strukturnya ibarat teladan gambar dibawah ini.

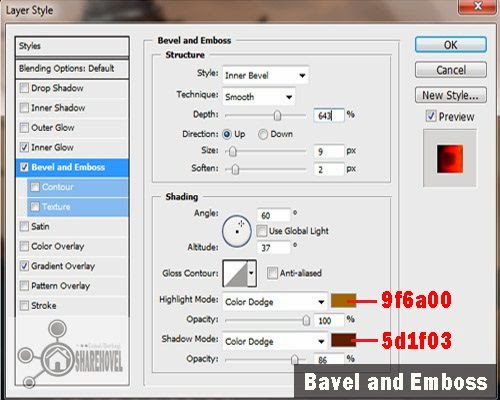
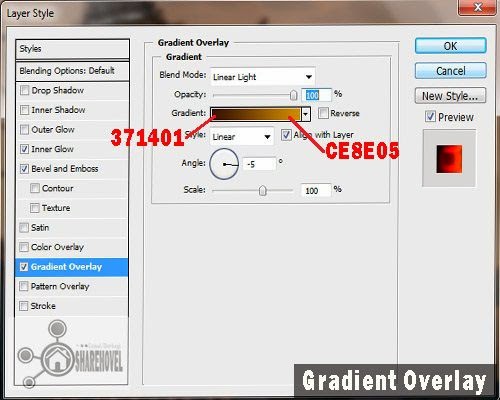
Jika sudah menambahkan Layer Stlye maka kesudahannya ibarat gambar dibawah ini.

Tambahkan sedikit sentuhan Smudge Tool pada meteor untuk menciptakan imbas motion. Anda juga dapat menambahkan Filter Motion Blur.

Kita akan menciptakan imbas asap meteor memakai Brush Tool (B), tapi sebelumnya kita akan menciptakan sebuah jenis brush gres terlebih dahulu, caranya buatlah sebuah dokumen gres dengan dimensi Width 3500 px dan Height 3500 px kemudian masuk ke sajian Filter > Render > Clouds. Kemudian gunakan Lasso Tool (L) dengan feather-nya 60 px untuk menciptakan seleksi ibarat teladan gambar dibawah ini. Dan jikalau sudah silahkan masuk ke sajian Edit > Define Brush dan OK.

Selanjutnya klik Brush Tool (B) dan gunakan jenis brush yang telah dibentuk pada Step 12, biasanya terletak di paling bawah. Kemudian masuk ke pengaturan brush (f5) kemudian silahkan atur struktur Shape Dynamics, Scattering, dan Other Dynamics kira-kira ibarat gambar dibawah serta jangan lupa untuk memberi tanda centang juga pada pilihan Smoothing.
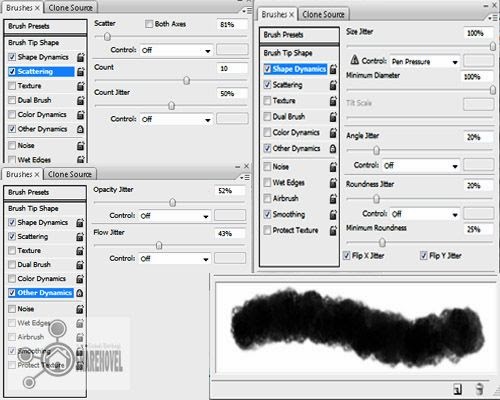
Ok, kini buatlah layer gres dengan nama “Asap Meteor” kemudian saatnya memakai Brush Tool (B) anda untuk menciptakan imbas asap meteor, gunakan warna hitam dan atur opacity brushnya sekitar 90% kemudian buatlah pola asap ibarat gambar dibawah ini.

Buat layer gres dengan nama “Asap Meteor 2” dan buat lagi sebuah imbas asap memakai brush yang sama tapi dengan warna orange kecokelatan dan opacity brushnya 45%, kemudian buatlah pola asap dengan ukuran setengah dari ukuran asap meteor pada layer “Asap Meteor” (Step 14) dan atur blend mode nya menjadi Overlay, atur juga opacity layernya sekitar 55%. Jangan lupa menambahkan Layer Mask pada layer “Asap Meteor” dan “Asap Meteor 2” kemudian hapus bab asap yang menutupi gedung memakai Brush Tool (B) dengan opacity 40%.
STEP 16 Tambahkan gambar Ledakan Api, kemudian atur ukuran dan posisinya memakai Free Transform Tool (Ctrl + T) kira-kira ibarat gambar dibawah ini. Atur blend mode nya menjadi Screen, selanjutnya tambahkan Layer Mask dan kemudian guanakan Brush Tool untuk merapikan area pinggir dari gambar Ledakan Api.

STEP 17
Tambahkan gambar Media_Militia_Particles013.jpg dan Media_Militia_Particles020.jpg, kemduian atur posisi dan ukurannya memakai Free Transform Tool (Ctrl + T). Jangan lupa untuk menghapus bab tengah dari kedua gambar particles tersebut memakai Eraser Tool (E) semoga tidak menutupi gambar gedung.

STEP 18
Buatlah sebuah layer gres dengan nama “Asap” dan gunakan Lasso Tool (L) dengan feather kira-kira 50% hingga 60%. Kemudian buatlah seleksi pada bab atas gedung kemudian masuk ke sajian Filter > Render > Clouds kemudian atur blend mode nya menjadi Hard Light dengan Opacity 45%. Selanjutnya duplicate layer (Ctrl + J) layer “Asap” dan atur lagi blend mode nya menjadi Soft Light serta opacity nya sekitar 75%.

STEP 19
Selanjutnya kita akan memberi sedikit imbas cahaya pada gambar geedung, buatlah sebuah layer gres kemudian gunakan Brush Tool dengan opacity sekitar 40% dan gunakan warna orange. Kemudian brush pada area pinggir kanan dan kiri dari gambar gedung bab atas, selanjutnya ubah blend moden menjadi Vivid Light serta kurangi lagi opacity layernya kira kira sekitar 60%.
STEP 20
Tambahkan Gradient Map dan Exposure, untuk Gradient Map, silahkan anda atur blend mode nya menjadi Overlay serta fill nya sekitar 40%, perhatikan gambar dibawah.


STEP 21
Agar lebih terihat lebih menarik, disini aku menambahkan imbas vignette dan juga memasukan gambar Media_Militia_Parcticles023.jpg dengan ukuran besar, kemudian aku tambahkan Guassian Blur sekitar sekitar 15px. Selain itu layer-layer yang berada didalam grup “SERPIHAN” aku satukan dan membuatnya buram memakai Blur Tool (R).
STEP 22
Ok, ini yaitu step terakhir. Gabungkan seluruh layer dengan cara meng-klik layer yang berada di posisi paling atas kemudian tekan tombol Ctrl + Shiftl + Alt + E pada keyboard anda. Kemudian masuk ke sajian Filter > Render > Lighting Effects.
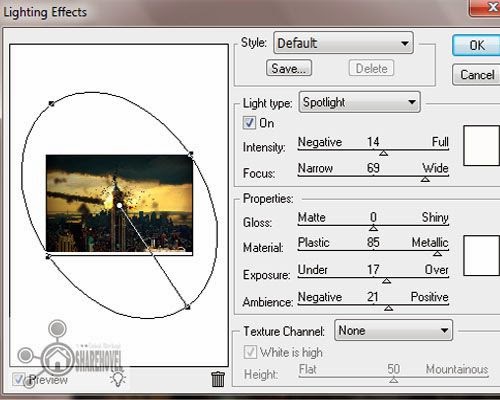
Ok kini gambar manipulasi imbas meteor yang telah kita buat dengan Photoshop telah jadi, siahkan anda save.

Nah, jikalau masih resah dengan langkah-langkah yang aku jeaskan diatas, silahkan nonton video perihal cara menciptakan imbas meteor di photoshop yang telah aku buat dibawah ini.
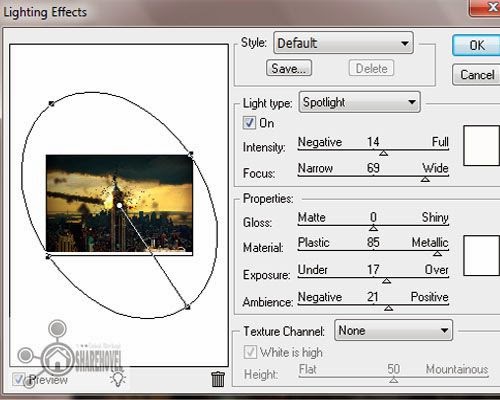
Ok kini gambar manipulasi imbas meteor yang telah kita buat dengan Photoshop telah jadi, siahkan anda save.

Nah, jikalau masih resah dengan langkah-langkah yang aku jeaskan diatas, silahkan nonton video perihal cara menciptakan imbas meteor di photoshop yang telah aku buat dibawah ini.





