Mengubah Foto Menjadi Karikatur Dengan Photoshop
Mengubah Foto Menjadi Karikatur Dengan Photoshop - Karikatur berasal dari kata Italia pada kurun ke-16, yaitu Caricare yang berarti melebih-lebihkan. Definisi Seni Karikatur sendiri ialah sebuah penggambaran suatu objek dengan cara melebih-lebihkan ciri khas orisinil dari objek tersebut, maksud dari pembuatan karikatur sendiri bertujuan untuk menjadikan kelucuan bagi pihak yang mengenal objek tersebut. Biasanya gambar-gambar karikatur sanggup dengan gampang kita temukan pada media koran, majalah, dsb. Ya memang untuk menjadi seniman karikatur dibutuhkan kemahiran dalam seni melukis/menggambar, selain itu diharapkan pemahaman dan ketelitian dalam proses pewarnaan karikatur yang rumit dan tentu memakan waktu yang tidak sedikit. Namun seiring perkembangan tekonlogi, kini kita sanggup menciptakan karikatur via digital dengan gampang dan tanpa harus memiliki talenta dalam menggambar/melukis. Ada banyak aplikasi digital yang sanggup kita gunakan untuk menciptakan karikatur, ada yang bersifat instan dan adapula yang manual. Nah, menyerupai pada postingan kali ini, saya akan membagikan cara mengubah foto menjadi karikatur memakai photoshop, disini saya memakai abjad Tom Cruise.

Buka gambar Tom-Cruise.jpg, kemudian silahkan anda seleksi menyerupai gambar dibawah ini memakai Pylagonal Lasso Tool (L) atau Pen Tool (P). Selanjutnya Copy area yang telah diseleksi melalui hidangan Edit > Copy atau cukup menekan tombol Ctrl + C dari keyboard anda.

Buat dokumen gres (Ctrl + N) dengan nilai Width = 1800 dan Height = 2300. Selanjutnya masuk ke hidangan Edit > Paste atau tekan Ctrl + V pada keyboard anda, maka gambar Tom Cruise yang telah diseleksi dan dicopy tadi akan muncul dengan nama “Layer 1”.

Gunakan Free Transform Tool (Ctrl + T) untuk mengatur ukuran dan posisi gambar Tom Cruise (Layer 1), menyerupai gambar dibawah ini. Jika sudah ubah nama layernya menjadi “Badan”.

Gunakan kembali Pylagonal Lasso Tool (L) atau Pen Tool (P) untuk menyeleksi bab kepala dari gambar Tom Cruise, selanjutnya tekan tombol Ctrl + J pada keyboard anda. Jika sudah maka bab kepala yang sudah diseleksi akan terbentuk dalam layer gres dengan nama “Layer 1”.

Berikutnya gunakan Free Transform Tool (Ctrl + T) untuk menciptakan ukuran kepala pada Layer 1 menjadi lebih besar dari ukuran badan, menyerupai pola gambar dibawah ini. Selanjutnya ubah nama layernya menjadi “Kepala”.

Selanjutnya untuk bab telinga, seleksi bab indera pendengaran kiri pada layer “Kepala” dan dilanjutkan dengan menekan tombo Ctrl + J melalui keyboard anda. Maka bab indera pendengaran yang telah diseleksi sebelumnya akan terbentuk menjadi layer gres dengan nama “Layer 1”, ganti nama “Layer 1” tersebut menjadi “Telinga Kiri”.

Sekarang saatnya kita membentuk bab wajah menyerupai karikatur. Klik layer “Kepala” kemudian masuk ke hidangan Filter > Liquify (Ctrl + Shift + X). Ok, disini saya memakai Forward Warp Tool (W) dengan nilai Brush Density = 60, untuk menarik beberapa bagian-bagian dari wajah menyerupai dagu, dahi, alis, hidung, bibir, gigi, dan pipi. Gunakan juga Bloat Tool (B) untuk memperbesar bab mata, bibir, dan gigi. Hasilnya sanggup anda lihat pada pola gambar dibawah ini, silahkan anda terapkan Step 7 ini sesuai dengan kreatifitas dan kreasi anda masing-masing.


STEP 8
Klik layer “Badan” kemudian gunakan Warp Transform Tool, caranya masuk ke hidangan Edit > Transform > Warp, untuk menciptakan bab pundak dan pundak sedikit mengecil, silahkan anda atur sesuai dengan harapan anda. Perhatikan pola gambar dibawah.

Masih pada layer “Badan”, masuk lagi ke hidangan Filter > Liquify (Ctrl + Shift + X), selanjutnya gunakan kembali Forward Warp Tool (W) untuk mengecilkan bab leher menyerupai pola gambar dibawah ini.


Non-aktifkan Layer Visibility pada layer “Telinga Kiri” dan tambahkan Layer Mask pada layer “Kepala”. Kemudian klik Brush Tool (B) dan atur warna Foreground menjadi hitam (#000000). Selanjutnya silahkan anda hapus bab indera pendengaran kiri dan indera pendengaran kanan pada Layer Mask “Kepala” memakai brush anda.

Aktifkan kembali Layer Visibility pada layer “Telinga Kiri” kemudian pindahkan posisi layernya dibawah layer “Kepala”. Selanjutnya gunakan Free Transform Tool (Ctrl + T) untuk memperbesar ukuran telinga.

Berikutnya masuk lagi ke hidangan Filter > Liquify (Ctrl + Shift + X), selanjutnya silahkan anda mengubah bentuk indera pendengaran sesuai dengan harapan anda menggunakanan Forward Warp Tool (W), contohnya menyerupai pola gambar dibawah ini.

Selanjutnya apabila posisi indera pendengaran dan kepala kurang pas, siahkan gunakan Warp Transform Tool pada layer “Telinga Kiri” untuk menciptakan posisi indera pendengaran dan kepala terlihat pas dan menyatu.

Gandakan layer “Telinga Kiri” dengan menekan tombol Ctrl + J pada keyboard anda, maka akan muncul layer gres dengan nama “Telinga Kiri copy”, ubah nama layer tersebut menjadi “Telinga Kanan”. Masuk ke hidangan Edit > Transform > Horizontal untuk mengubah arah gambar indera pendengaran pada layer “Telinga Kanan” menjadi berlawanan dengan “Telinga Kiri”. Selanjutnya gunakan kembali Free Transform Tool (Ctrl + T) dan juga Warp Transform Tool untuk menciptakan posisi “Telinga Kanan” terlihat pas dan menyatu dengan kepala.

Selanjutnya gabungkan semua layer kecuali layer “Background”, maka non-aktifkan Layer Visibility pada layer “Background” dan klik layer yang berada di posisi paling atas pada layer palette (Layer “Kepala”) dilanjutkan dengan menekan tombol Ctrl + Shift + Alt + E, maka akan mucul layer gres dengan nama “Layer 1”.

Aktifkan kembali layer “Background” dan untuk “Layer 1” silahkan anda masuk ke hidangan Filter > Artistic > Paint Daubs. Kemudian atur Brush Size = 2, Sharpness = 15, dan untuk Brush Type : Simple.

Gandakan “Layer 1” (Ctrl + J), maka akan muncul layer gres dengan nama “Layer 1 copy”. Ok! Selanjutnya kita akan melaksanakan proses Smudge Painting atau yang sering disebut dengan “Menggosok”, nah! Beberapa waktu yang kemudian saya sudah membagikan Tutorial Membuat Efek Smudge Painting , silahkan and abaca di Tutorial Membuat Efek Smudge Painting Menggunakan Photoshop.
Baiklah, kini klik Smudge Tool (R) dan atur Strength-nya menjadi 80 %, disini saya memakai brush smudge 01 dari smudge brushes by kanonliv untuk menggosok area badan, leher, wajah, dan telinga dan untuk bab rambut, saya memakai brush Flat Bristle dari Grunge Brushes by Talei.

Ok, silahkan anda gosok gambar dengan Smudge Tool (R) anda. Seperti yang sudah saya jelaskan pada postingan saya ihwal Tutorial Membuat Efek Smudge Painting Menggunakan Photoshop, bahwa dikala menggosok, ikuti alur atau garis-garis pada wajah dan juga rambut sesuai dengan bentuknya, begitu pula degan pencahayaannya. Juga jangan lupa untuk mengatur besar dan kecilnya ukuran brush sesuai dengan area yang akan anda gosok. Misalkan, pada bab mata, hidung, Bibir, silahkan anda gunakan brush dengan ukuran/size kecil. Untuk mengatur ukuran brush secara cepat, tekan tombol [ untuk memperbesar ukuran brush dan tekan tombol ] untuk memperkecil ukuran brush. Pastikan anda juga menggosok pada area background.

Seletelah anda menggosok seluruh area gambar memakai Smudge Tool (R), selanjutnya gandakan layer “Layer 1 copy” (Ctrl + J) dan akan muncul layer gres dengan nama “Layer 1 copy 2”. berikutnya gunakan Burn Tool (O) untuk menambah kesan gelap menyerupai pada area lekukan baju, dagu, dan juga pada area bayangan. Tapi sebelum memakai Burn Tool pada gambar, silahkan atur terlebih dahulu Range-nya menjadi Midtones dan Exposure sebesar 50%.

Sekarang kita akan mengatur pencahayaan gambar, tapi sebelumnya silahkan gandakan layer “Layer 1 copy 2” terlebih dahulu dengan cara menekan tombol Ctrl + J pada keyboard anda, maka akan muncul layer gres dengan nama “Layer 1 copy 3”. Ok! Selanjutnya atur pencahayaan gambar, disini saya hanya megatur Hue/Saturation (Ctrl + U), Levels (Ctrl + L) dan juga Photo Filter (Image > Adjustment > Photo Filter).


Berikutnya kita akan menciptakan imbas bayangan, gandakan layer “Layer 1 copy 3” (Ctrl + J) dan akan muncul layer gres dengan nama “Layer 1 copy 4”, nonaktifkan Layer Visibility pada “Layer 1 copy 4” tersebut. Selanjutnya klik “Layer 1 copy 3” dan masuk ke hidangan Image > Adjustment > Hue/Saturation (Ctrl + U), kemudian atur Lightness menjadi -100.

Aktifkan kembali Layer Visibility pada “Layer 1 copy 4” dan pada “Layer 1 copy 3” gunakan Free Transform Tool (Ctrl + T) untuk menggeser posisinya sedikit ke kanan. Selanjutnya masuk ke hidangan Filter > Blur > Gaussian Blur dan atur Radius-nya sekitar 28 Pixels. Terakhir kurangi Opacity “Layer 1 copy 3” sekitar 45%.
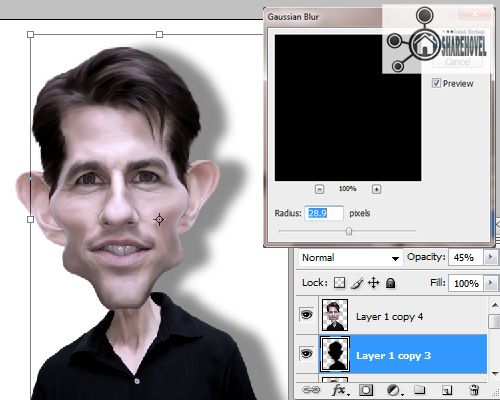
Selanjutnya ialah bab akhir, yaitu kita akan menciptakan background. Klik layer “Background” kemudian klik hidangan Create new fill or adjustment layer dan pilih Gradient dan selanjutnya silahkan atur menyerupai pola gambar dibawah ini.


Buatlah layer gres (Ctrl +Shift + N) dibawah “Layer 1 copy 3” dengan nama “Background 2” dan diatas “Layer 1 copy 4” dengan nama “Background 3”. Kemudian klik Brush Tool (B), disini saya memakai Smudge 14 Set 1 by Frostbo dan atur warna Foreground menjadi #3E466C. Selanjutnya silahkan anda brush layer “Background 2” dan “Background 3” sesuai dengan kreasi anda.

Selanjutnya buat lagi layer gres (Ctrl +Shift + N) diatas layer “Background 3” dengan nama “Efek Vignette”. Kemudian gunakan Elliptical Marquee Tool (M) dengan Feather = 80 px untuk menciptakan area seleksi berbentuk oval, jikalau sudah tekan tombol Ctrl + Shit + I dari keyboard anda untuk membalikkan area seleksi.

Beriktunya atur warna Foreground menjadi 2D2D2E, jikalau sudah kini gunakan Paint Bucket Tool (G) dan klik pada gambar untuk memeberi warna pada area yang telah diseleksi pada gambar. Selanjutnya kurangi Opacity layer “Efek Vignette” sekitar 75%.

Terakhir, tekan tombol Ctrl + D pada keyboard anda untuk melepad seleksi dan tekan tombol Ctrl + Shift + Alt + E untuk menyatukan semua layer. Nah! Sekarang foto Tom Cruise yang kita ubah menjadi karikatur telah selesai, silahkan anda save.


Baiklah, itulah tadi tutorial sederhana dari saya mengenai Mengubah Foto Menjadi Karikatur Menggunakan Photoshop dan jikalau sanggup sebaiknya jangan terlalu terpaku pada tutorial diatas, silahkan anda lakukan improvisasi sesuai dengan kreatifitas anda. Dan apabila ada yang kurang dipahami dari langkah-langkah diatas, dibawah ini saya sediakan tutorial Membuat Karikatur Dari Foto Menggunakan Photoshop dalam bentuk video yang telah saya buat. Ok, terimakasih atas kunjungan anda dan biar artikel saya kali ini sanggup bermanfaat, Wassalam.
Bahan :
Hasil Akhir

STEP 1
Buka gambar Tom-Cruise.jpg, kemudian silahkan anda seleksi menyerupai gambar dibawah ini memakai Pylagonal Lasso Tool (L) atau Pen Tool (P). Selanjutnya Copy area yang telah diseleksi melalui hidangan Edit > Copy atau cukup menekan tombol Ctrl + C dari keyboard anda.

STEP 2
Buat dokumen gres (Ctrl + N) dengan nilai Width = 1800 dan Height = 2300. Selanjutnya masuk ke hidangan Edit > Paste atau tekan Ctrl + V pada keyboard anda, maka gambar Tom Cruise yang telah diseleksi dan dicopy tadi akan muncul dengan nama “Layer 1”.

STEP 3
Gunakan Free Transform Tool (Ctrl + T) untuk mengatur ukuran dan posisi gambar Tom Cruise (Layer 1), menyerupai gambar dibawah ini. Jika sudah ubah nama layernya menjadi “Badan”.

STEP 4
Gunakan kembali Pylagonal Lasso Tool (L) atau Pen Tool (P) untuk menyeleksi bab kepala dari gambar Tom Cruise, selanjutnya tekan tombol Ctrl + J pada keyboard anda. Jika sudah maka bab kepala yang sudah diseleksi akan terbentuk dalam layer gres dengan nama “Layer 1”.

STEP 5
Berikutnya gunakan Free Transform Tool (Ctrl + T) untuk menciptakan ukuran kepala pada Layer 1 menjadi lebih besar dari ukuran badan, menyerupai pola gambar dibawah ini. Selanjutnya ubah nama layernya menjadi “Kepala”.

STEP 6
Selanjutnya untuk bab telinga, seleksi bab indera pendengaran kiri pada layer “Kepala” dan dilanjutkan dengan menekan tombo Ctrl + J melalui keyboard anda. Maka bab indera pendengaran yang telah diseleksi sebelumnya akan terbentuk menjadi layer gres dengan nama “Layer 1”, ganti nama “Layer 1” tersebut menjadi “Telinga Kiri”.

STEP 7
Sekarang saatnya kita membentuk bab wajah menyerupai karikatur. Klik layer “Kepala” kemudian masuk ke hidangan Filter > Liquify (Ctrl + Shift + X). Ok, disini saya memakai Forward Warp Tool (W) dengan nilai Brush Density = 60, untuk menarik beberapa bagian-bagian dari wajah menyerupai dagu, dahi, alis, hidung, bibir, gigi, dan pipi. Gunakan juga Bloat Tool (B) untuk memperbesar bab mata, bibir, dan gigi. Hasilnya sanggup anda lihat pada pola gambar dibawah ini, silahkan anda terapkan Step 7 ini sesuai dengan kreatifitas dan kreasi anda masing-masing.


STEP 8
Klik layer “Badan” kemudian gunakan Warp Transform Tool, caranya masuk ke hidangan Edit > Transform > Warp, untuk menciptakan bab pundak dan pundak sedikit mengecil, silahkan anda atur sesuai dengan harapan anda. Perhatikan pola gambar dibawah.

STEP 9
Masih pada layer “Badan”, masuk lagi ke hidangan Filter > Liquify (Ctrl + Shift + X), selanjutnya gunakan kembali Forward Warp Tool (W) untuk mengecilkan bab leher menyerupai pola gambar dibawah ini.


STEP 10
Non-aktifkan Layer Visibility pada layer “Telinga Kiri” dan tambahkan Layer Mask pada layer “Kepala”. Kemudian klik Brush Tool (B) dan atur warna Foreground menjadi hitam (#000000). Selanjutnya silahkan anda hapus bab indera pendengaran kiri dan indera pendengaran kanan pada Layer Mask “Kepala” memakai brush anda.

STEP 12
Aktifkan kembali Layer Visibility pada layer “Telinga Kiri” kemudian pindahkan posisi layernya dibawah layer “Kepala”. Selanjutnya gunakan Free Transform Tool (Ctrl + T) untuk memperbesar ukuran telinga.

STEP 13
Berikutnya masuk lagi ke hidangan Filter > Liquify (Ctrl + Shift + X), selanjutnya silahkan anda mengubah bentuk indera pendengaran sesuai dengan harapan anda menggunakanan Forward Warp Tool (W), contohnya menyerupai pola gambar dibawah ini.

STEP 14
Selanjutnya apabila posisi indera pendengaran dan kepala kurang pas, siahkan gunakan Warp Transform Tool pada layer “Telinga Kiri” untuk menciptakan posisi indera pendengaran dan kepala terlihat pas dan menyatu.

STEP 15
Gandakan layer “Telinga Kiri” dengan menekan tombol Ctrl + J pada keyboard anda, maka akan muncul layer gres dengan nama “Telinga Kiri copy”, ubah nama layer tersebut menjadi “Telinga Kanan”. Masuk ke hidangan Edit > Transform > Horizontal untuk mengubah arah gambar indera pendengaran pada layer “Telinga Kanan” menjadi berlawanan dengan “Telinga Kiri”. Selanjutnya gunakan kembali Free Transform Tool (Ctrl + T) dan juga Warp Transform Tool untuk menciptakan posisi “Telinga Kanan” terlihat pas dan menyatu dengan kepala.

STEP 16
Selanjutnya gabungkan semua layer kecuali layer “Background”, maka non-aktifkan Layer Visibility pada layer “Background” dan klik layer yang berada di posisi paling atas pada layer palette (Layer “Kepala”) dilanjutkan dengan menekan tombol Ctrl + Shift + Alt + E, maka akan mucul layer gres dengan nama “Layer 1”.

STEP 17
Aktifkan kembali layer “Background” dan untuk “Layer 1” silahkan anda masuk ke hidangan Filter > Artistic > Paint Daubs. Kemudian atur Brush Size = 2, Sharpness = 15, dan untuk Brush Type : Simple.

STEP 18
Gandakan “Layer 1” (Ctrl + J), maka akan muncul layer gres dengan nama “Layer 1 copy”. Ok! Selanjutnya kita akan melaksanakan proses Smudge Painting atau yang sering disebut dengan “Menggosok”, nah! Beberapa waktu yang kemudian saya sudah membagikan Tutorial Membuat Efek Smudge Painting , silahkan and abaca di Tutorial Membuat Efek Smudge Painting Menggunakan Photoshop.
STEP 19
Baiklah, kini klik Smudge Tool (R) dan atur Strength-nya menjadi 80 %, disini saya memakai brush smudge 01 dari smudge brushes by kanonliv untuk menggosok area badan, leher, wajah, dan telinga dan untuk bab rambut, saya memakai brush Flat Bristle dari Grunge Brushes by Talei.

STEP 20
Ok, silahkan anda gosok gambar dengan Smudge Tool (R) anda. Seperti yang sudah saya jelaskan pada postingan saya ihwal Tutorial Membuat Efek Smudge Painting Menggunakan Photoshop, bahwa dikala menggosok, ikuti alur atau garis-garis pada wajah dan juga rambut sesuai dengan bentuknya, begitu pula degan pencahayaannya. Juga jangan lupa untuk mengatur besar dan kecilnya ukuran brush sesuai dengan area yang akan anda gosok. Misalkan, pada bab mata, hidung, Bibir, silahkan anda gunakan brush dengan ukuran/size kecil. Untuk mengatur ukuran brush secara cepat, tekan tombol [ untuk memperbesar ukuran brush dan tekan tombol ] untuk memperkecil ukuran brush. Pastikan anda juga menggosok pada area background.

STEP 21
Seletelah anda menggosok seluruh area gambar memakai Smudge Tool (R), selanjutnya gandakan layer “Layer 1 copy” (Ctrl + J) dan akan muncul layer gres dengan nama “Layer 1 copy 2”. berikutnya gunakan Burn Tool (O) untuk menambah kesan gelap menyerupai pada area lekukan baju, dagu, dan juga pada area bayangan. Tapi sebelum memakai Burn Tool pada gambar, silahkan atur terlebih dahulu Range-nya menjadi Midtones dan Exposure sebesar 50%.

STEP 22
Sekarang kita akan mengatur pencahayaan gambar, tapi sebelumnya silahkan gandakan layer “Layer 1 copy 2” terlebih dahulu dengan cara menekan tombol Ctrl + J pada keyboard anda, maka akan muncul layer gres dengan nama “Layer 1 copy 3”. Ok! Selanjutnya atur pencahayaan gambar, disini saya hanya megatur Hue/Saturation (Ctrl + U), Levels (Ctrl + L) dan juga Photo Filter (Image > Adjustment > Photo Filter).


STEP 23
Berikutnya kita akan menciptakan imbas bayangan, gandakan layer “Layer 1 copy 3” (Ctrl + J) dan akan muncul layer gres dengan nama “Layer 1 copy 4”, nonaktifkan Layer Visibility pada “Layer 1 copy 4” tersebut. Selanjutnya klik “Layer 1 copy 3” dan masuk ke hidangan Image > Adjustment > Hue/Saturation (Ctrl + U), kemudian atur Lightness menjadi -100.

Aktifkan kembali Layer Visibility pada “Layer 1 copy 4” dan pada “Layer 1 copy 3” gunakan Free Transform Tool (Ctrl + T) untuk menggeser posisinya sedikit ke kanan. Selanjutnya masuk ke hidangan Filter > Blur > Gaussian Blur dan atur Radius-nya sekitar 28 Pixels. Terakhir kurangi Opacity “Layer 1 copy 3” sekitar 45%.
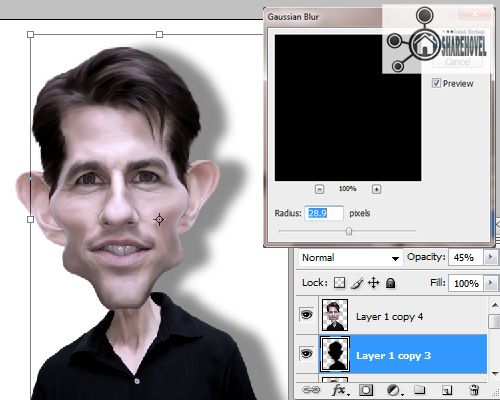
STEP 24
Selanjutnya ialah bab akhir, yaitu kita akan menciptakan background. Klik layer “Background” kemudian klik hidangan Create new fill or adjustment layer dan pilih Gradient dan selanjutnya silahkan atur menyerupai pola gambar dibawah ini.


STEP 25
Buatlah layer gres (Ctrl +Shift + N) dibawah “Layer 1 copy 3” dengan nama “Background 2” dan diatas “Layer 1 copy 4” dengan nama “Background 3”. Kemudian klik Brush Tool (B), disini saya memakai Smudge 14 Set 1 by Frostbo dan atur warna Foreground menjadi #3E466C. Selanjutnya silahkan anda brush layer “Background 2” dan “Background 3” sesuai dengan kreasi anda.

STEP 26
Selanjutnya buat lagi layer gres (Ctrl +Shift + N) diatas layer “Background 3” dengan nama “Efek Vignette”. Kemudian gunakan Elliptical Marquee Tool (M) dengan Feather = 80 px untuk menciptakan area seleksi berbentuk oval, jikalau sudah tekan tombol Ctrl + Shit + I dari keyboard anda untuk membalikkan area seleksi.

Beriktunya atur warna Foreground menjadi 2D2D2E, jikalau sudah kini gunakan Paint Bucket Tool (G) dan klik pada gambar untuk memeberi warna pada area yang telah diseleksi pada gambar. Selanjutnya kurangi Opacity layer “Efek Vignette” sekitar 75%.

STEP 27
Terakhir, tekan tombol Ctrl + D pada keyboard anda untuk melepad seleksi dan tekan tombol Ctrl + Shift + Alt + E untuk menyatukan semua layer. Nah! Sekarang foto Tom Cruise yang kita ubah menjadi karikatur telah selesai, silahkan anda save.


Baiklah, itulah tadi tutorial sederhana dari saya mengenai Mengubah Foto Menjadi Karikatur Menggunakan Photoshop dan jikalau sanggup sebaiknya jangan terlalu terpaku pada tutorial diatas, silahkan anda lakukan improvisasi sesuai dengan kreatifitas anda. Dan apabila ada yang kurang dipahami dari langkah-langkah diatas, dibawah ini saya sediakan tutorial Membuat Karikatur Dari Foto Menggunakan Photoshop dalam bentuk video yang telah saya buat. Ok, terimakasih atas kunjungan anda dan biar artikel saya kali ini sanggup bermanfaat, Wassalam.